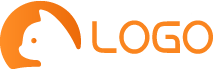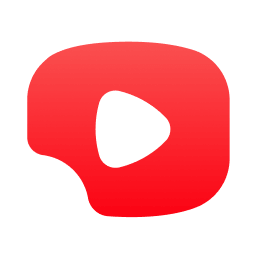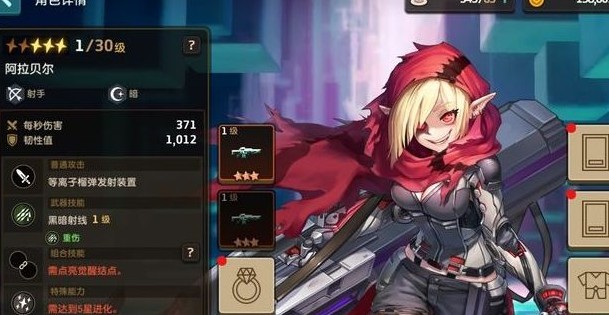冰点还原精灵中文破解版软件站下载地址下载安装地址
【特征】
易于部署
Point 下载并安装后,可以通过两种部署选项来实现。 冻结向导可以部署为映像恢复解决方案或本地静默安装文件。
保留数据
不受重新启动的影响,这可以通过使用免费的 Data Igloo 来实现,它允许您将用户配置文件、文件夹和注册表项重定向到已溶解的驱动器。
消除故障排除困难
只需轻松重启即可确保 100% 可用性。 无论您刚刚下载了一些受病毒困扰的软件、访问了受感染的网站,还是意外更改了某些配置,您都无需担心。 只要安装了软件,当事情失控时,您只需重新启动计算机,它就会恢复到理想的配置。
增强您的安全性
此解决方案使您的计算机免受恶意软件和意外更改等常见问题的影响。 除了操作系统之外,Bing 软件还可以保护您的主引导记录免遭感染,让您的安全防线真正坚不可摧。
【软件特点】
1、安装简单、使用方便:安装过程不需要复杂的操作,只需根据提示安装并重启即可
2.保护您的系统免受感染:无论您对系统进行什么操作,重新启动后都会恢复到安全状态!
3.提供完整的密码保护安全体系:可以设置密码,防止他人误操作。
4.支持FAT、FAT32、NTFS、基本磁盘和动态磁盘; 支持多个磁盘和分区
5. 全面支持Vista、7 8 10
6.支持多启动环境、多用户切换,支持SCSI、ATA硬盘、SATA和IDE硬盘
【常见问题】
如何创建定制的冰点企业控制台?
1. 您可以通过单击“工具”菜单下的“控制台定制器”来启动控制台定制器。
1) 激活控制台功能下的选项。
这确保了如果将新控制台移动到另一台计算机,则该计算机将需要一次性密码。 如果此安全措施不适合您的环境,请不要选择此选项。
2) 控制台功能下未选择一次性密码。
因为无论在什么情况下,教师都不希望能够以解冻模式重新启动计算机。 如果教师在“解冻”模式下重新启动计算机,学生可能会在计算机上安装不需要的软件,这些软件在计算机重新启动后仍可能保留。
3) 工作站命令下的所有选项。
我们将检查工作站命令下的所有选项,因为教师应该能够向学生发送消息,以及根据需要关闭、重新启动和唤醒计算机。
4) 冻结点命令下只会选择以下三个选项:解锁、锁定和重启后冻结状态。
这使得教师可以根据需要锁定(和解锁)学生计算机上的键盘和鼠标,以及以冻结模式重新启动计算机(以防 IT 工作人员无意中将计算机置于除霜状态)。 将所有其他选项置于清除状态可确保教师无法永久修改计算机。
5) 工作站安装/卸载命令。
所有工作站安装/卸载命令和所有调度程序命令都将被清除,因为教师不应使用任何这些选项。
2. 选择所有选项后,单击另存为保存新的 。 将出现一个标准的另存为对话框。
3、此时新的定制企业控制台就创建完成了,然后选择功能有限的新企业控制台分发给需要的用户。
【使用说明】
安装完成后,如果您想更新任何游戏或安装新软件。 所以首先你必须按:
CTRL+ALT+SHIFT+F6 调出控制面板。 此时,系统会提示您输入管理员密码。 输入密码后,您可以看到显示的控制区域。
默认是在启动时恢复。 这里选择第三个选项,就是不恢复,然后重启。
重新启动后,您可以开始更新游戏,或安装软件等。
完成想做的事情后,按CTRL+ALT+SHIFT+F6调出,选择启动时恢复,传输完成。 重新启动,您将看到上面安装的所有新软件。
BOOT ON NEXT(后面可以选择)表示重启几次才能恢复。 对于游戏更新,一般选择默认恢复一次。 重启后,完成需要修改或更新的文件和游戏,然后重启就可以更新游戏了。 的目标。
【技能】
冰点还原推送和远程启动文件方法
1.按下并启动
您可以在托管工作站上推送和启动文件。 要在托管工作站上推送和启动文件,请完成以下步骤。
1. 打开 Point 企业版软件,然后从“工作站”窗格中选择一个或多个工作站。
2. 右键单击并在弹出菜单中选择“操作”下的“推送并执行”。 您会发现弹出“推送并启动”对话框。
3、上面推送启动的对话框包括“文件路径”的选择和“命令行参数”的填写。 针对这两个要求,小编做了以下安排。
1)浏览选择文件路径或指定文件路径:
文件路径:指定控制台计算机上可用文件的文件名和路径。 或者,浏览并选择可执行文件。 支持的文件类型包括 .exe(可执行文件)和 .msi(MSI 安装程序)。 默认情况下,MSI 文件在安装模式下运行。 例如,如果可执行文件 .exe 位于 C:/还原精灵6.1,则指定 C://。
2)使用环境变量指定命令行参数:
命令行参数:指定要通过此可执行程序应用的参数。 例如,如果您使用 C:on -o .log 命令在命令提示符下运行此可执行程序,请指定 -o .log 作为参数。 对于 .msi 文件,指定您在使用启动 .msi 文件时通常指定的参数。 如果您没有为 .msi 文件指定任何参数,Deep 将自动附加“/i”(安装)。 Deep 还将使用 /qn(安静,无 UI)而不是任何显示选项。
4. 单击“确定”按钮。
根据以上操作,将文件推送到选定的工作站,并在选定的工作站上远程启动。
2.远程启动
您可以在托管工作站上远程启动可执行文件。 要在托管工作站上远程启动可执行文件,请完成以下步骤:
1. 从“工作站”窗格中选择一个或多个工作站。
2. 右键单击并选择“操作”-“远程执行”。 您将看到“远程启动”对话框。 此操作类似于推送和启动文件。
3. 单击“确定”。
文件将被推送到选定的工作站并在选定的工作站上远程启动。
【使用教程】
如何卸载冰点还原向导?
1 首先我们要解冻冰点恢复向导。 打开冰点恢复界面,在“下次启动时的状态”栏下选择“启动后解冻”,然后选择“应用并重新启动”
2. 点击“应用并重新启动”后,会出现提示框询问是否立即重新启动计算机。 单击“确定”,计算机将自动重新启动。 稍等片刻,等待重启。
3、重启后可以看到软件图标上出现红叉,说明冰点软件已经解冻,没有效果。如下图
4、我们找到冰点安装包,点击安装程序,弹出的对话框中原来的安装界面会变成卸载界面,点击卸载。
5 卸载进度条
卸载完成后,计算机将重新启动。 当您再次打开计算机时,您会发现所有软件已完全卸载。
如何清除冰点还原向导深层密码?
在需要解密的电脑上打开冰点还原向导界面,查看版本号,记下此时的版本号。
下载与解密电脑同版本号的冰点还原向导软件,下载后安装,如下图:
安装完成后,将还原向导的密码设置为您能记住的密码,例如1234,然后单击“应用并重新启动”,如下图,系统将重新启动。
使用预先准备好的WinPE U盘或光盘启动系统。 启动后,打开系统C盘,找到.sys文件。 这是冰点的密码文件。 将该文件复制到U盘中备用,如下图:
用同样的方法使用WinPE U盘或光盘启动引导,需要解锁密码计算。 启动后,打开C盘,先删除.sys文件,然后将U盘中的.sys文件复制到C盘,即替换原来的文件。
更换完成后,重新启动系统。 此时系统可以正常启动并进入XP系统界面,说明更换完成。 您可以检查.sys文件的日期是否是最新日期。 最新日期表示更换成功,如下图:
按住SHIFT键,点击冰点图标,在弹出的密码框中输入替换后的密码1234,然后确认,如下图:
您可以看到“还原向导设置”窗口已打开。 恭喜您,您已成功重置密码。
【破解教程】
1、双击Deep打开安装程序,如下图;
2.安装Deep并选择使用评估版,如下图;
3、为了让新硬盘保持解冻状态,请安装图中的设置,如下图;
4、解冻空间配置,直接进行下一步安装,如下图;
5、Deep安装完成后会自动重启,如下图;
6、重启后进入桌面,使用键盘上的CTRL+ALT+SHIFT+F6快捷键调出控制界面,设置“启动后解冻一次”,再次重启,此时注册状态未破解时间,并且只有30天的试用期,如下图;
7、重新启动桌面,使用解锁“.sys”文件,路径>文件>本地C盘>检查锁定状态>解锁如下图;
8、“.sys”解锁后,将其复制到桌面,如下图;
9、使用Patch进行破解,点击Patch会显示“OK”则破解成功,如下图;
10、破解完成后,将.sys文件复制到电脑C盘根目录并替换,如下图;
11、再次重启即可实现永久破解和永久授权版本,如下图;
【安装步骤】
1.下载并解压冰点还原向导,双击exe文件,点击下一步
2. 选择接受并签署许可协议,然后单击“下一步”。
3. 选择使用评估版本,然后单击“下一步”。
4. 单击“下一步”
5.点击安装
6、等待安装完成即可打开使用。
天地劫幽城再临归真4-5攻略:第四章归真4-5八回合图文通关教学[多图],天地劫幽城再临归真4-5怎么样八回合内通
2024-01-28