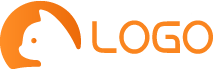想要快速捕捉电脑屏幕上的精彩瞬间,截图工具是必不可少的软件。无论是工作中需要记录重要信息,还是生活中想要分享有趣内容,截图工具都能帮助你轻松实现。它们拥有各种不同的功能特点,让你可以灵活选择适合自己需求的工具。而今天,我们就来一起探索一下这个备受欢迎的软件下载行业——截图工具。让我们先来了解一下它们的简介和功能特点,接着会为你推荐几款热门截图工具,并分享如何选择最适合自己的工具。最后,还会给你详细的安装和使用教程。让我们一起开始这次探索之旅吧!
截图工具简介
1.什么是截图工具?
截图工具是一种能够捕捉屏幕上的任何内容,并将其保存为图片文件的软件。它可以帮助用户快速方便地记录屏幕上的信息,比如网页、软件界面、游戏画面等。
2.为什么需要截图工具?
在日常生活或工作中,我们经常需要分享电脑屏幕上的信息,比如向朋友展示有趣的网页内容、向同事说明软件操作步骤等。此时,如果没有截图工具,我们就只能使用复制粘贴的方式来分享信息,效率很低。而有了截图工具,我们只需轻松几下就可以将屏幕内容保存为图片文件,并随时分享给他人。
3.常见的截图工具有哪些?
目前市场上有许多优秀的截图工具可供选择,比如免费开源的Greenshot、功能强大的Snagit、操作简单的Lightshot等。每种截图工具都有其独特之处,用户可以根据自己的需求选择最适合自己的软件。
4.截图工具有哪些功能?
除了基本的屏幕捕捉功能外,大部分截图工具还提供了编辑和标注功能,比如添加文字、箭头、图形等。这些功能可以帮助用户更直观地展示屏幕上的信息,并且可以提高工作效率。此外,一些高级的截图工具还支持录屏功能,可以将屏幕上的动态内容保存为视频文件。
5.如何使用截图工具?
大多数截图工具都有简单易懂的操作界面,用户只需按照提示进行操作即可。一般来说,使用截图工具需要先安装软件并打开它,在需要捕捉的内容上按下快捷键或点击软件界面上的按钮即可完成截图。随后,用户可以对截取的图片进行编辑和标注,并选择保存格式和路径。
6.注意事项
在使用截图工具时,有几点需要注意:
– 选择合适的文件格式:不同的文件格式对图片质量和大小有不同影响,用户可以根据自己的需求选择最合适的格式。
– 定义快捷键:为了方便使用,建议用户在安装完截图工具后设置一个快捷键来启动软件。
– 防止误操作:有些截图工具会默认将图片保存到剪贴板中,如果不小心按下了快捷键就会覆盖剪贴板中原有内容。因此,在使用前最好先了解软件的默认设置,避免不必要的麻烦
截图工具的功能特点
1. 简单易用:截图工具下载后,可以轻松地进行截图操作,无需复杂的设置和操作步骤。
2. 多种截图模式:截图工具提供多种截图模式,包括全屏、自定义区域、窗口等,满足不同场景的需求。
3. 多种格式保存:截图工具支持将截图保存为常见的图片格式,如PNG、JPG等,方便用户在不同平台上使用。
4. 图片编辑功能:除了基本的截图功能外,部分截图工具还提供简单的图片编辑功能,如裁剪、添加文字等,让用户可以直接在软件中完成简单的图片处理。
5. 快捷键设置:部分截图工具允许用户自定义快捷键来触发截图操作,方便用户快速进行操作。
6. 云端存储:部分截图工具提供云端存储功能,用户可以将截取的图片直接上传至云端,并生成分享链接,方便分享给他人或在不同设备上使用。
7. 支持多平台:大部分截图工具都支持跨平台使用,在Windows、Mac、Android等多种系统上都可以下载和使用
热门截图工具推荐
1. Snagit
Snagit是一款功能强大的截图工具,它可以帮助用户轻松地进行屏幕捕捉、编辑和共享。它拥有多种截图模式,如全屏截图、窗口截图、滚动截图等,可以满足用户不同的需求。同时,Snagit还提供了丰富的编辑工具,如箭头、文本框、马赛克等,让用户可以对截图进行标注和修饰。此外,Snagit还支持将截图直接分享到社交媒体平台或云存储空间,方便用户与他人分享。
2. Lightshot
Lightshot是一款简单易用的免费截图工具。它可以快速捕捉全屏或自定义区域,并提供多种编辑选项,如画笔、文字等。最特别的是,Lightshot还支持直接搜索相似图片功能,让用户可以更方便地找到所需图片。
3. Greenshot
Greenshot是一款开源免费的截图工具。它提供了多种捕捉模式,并支持自定义快捷键。Greenshot还拥有强大的编辑功能,如裁剪、旋转、添加水印等。此外,它还支持将截图保存为不同格式,并可直接发送到邮箱或打印出来。
4. PicPick
PicPick是一款全面的截图工具,它包含了截图、编辑、保存和分享等多种功能。它可以捕捉全屏、窗口、自定义区域,并提供多种编辑选项,如画笔、箭头、文本框等。PicPick还支持将截图保存为多种格式,并可直接上传到云存储空间。
5. Jing
Jing是一款由知名软件公司TechSmith推出的免费截图工具。它可以捕捉全屏或自定义区域,并提供简单的编辑功能,如文字标注和裁剪。Jing还支持将截图直接分享到社交媒体平台或云存储空间。
6. Nimbus Screenshot
Nimbus Screenshot是一款跨平台的免费截图工具。它可以在Windows、Mac和Linux系统上运行,并提供多种捕捉模式,如全屏、窗口、滚动等。Nimbus Screenshot还拥有丰富的编辑选项,如箭头、标签、马赛克等,让用户可以轻松地对截图进行标注和修饰。
7. Screenpresso
Screenpresso是一款专业级的截图工具,它提供了强大的捕捉和编辑功能。用户可以选择不同的捕捉模式,并可对截图进行多种编辑操作,如添加文字、箭头、画笔等。此外,Screenpresso还提供了视频录制功能,让用户可以录制屏幕动作并保存为视频文件。
8. FastStone Capture
FastStone Capture是一款功能强大的截图工具,它提供了多种捕捉模式和丰富的编辑选项。用户可以选择全屏、窗口或自定义区域进行捕捉,并可对截图进行裁剪、旋转、添加水印等操作。FastStone Capture还支持将截图保存为多种格式,并可直接发送到邮箱或打印出来。
9. Monosnap
Monosnap是一款简洁易用的免费截图工具。它可以捕捉全屏或自定义区域,并提供多种编辑选项,如箭头、标签、马赛克等。最特别的是,Monosnap还支持即时云端存储和分享功能,让用户可以轻松地与他人分享截图。
10. ScreenHunter
ScreenHunter是一款专业级的截图工具,它提供了全面的捕捉和编辑功能。用户可以选择不同的捕捉模式,并可对截图进行裁剪、旋转、添加文字等操作。此外,ScreenHunter还拥有强大的批量处理功能,让用户可以同时处理多张图片
如何选择适合自己的截图工具
随着科技的发展,截图工具已经成为我们日常生活中必不可少的工具。无论是在工作中还是生活中,我们都可能需要使用截图来记录重要信息、分享有趣内容或者解决问题。但是面对市面上琳琅满目的截图工具,如何选择适合自己的工具却成为了一个难题。下面将为大家介绍一些选择适合自己的截图工具的方法。
1.了解自己的需求
在选择任何工具之前,首先要明确自己到底需要什么样的功能。例如,你是需要简单快捷地截取屏幕上的一小部分内容,还是需要录制长时间的屏幕视频?不同的需求会导致不同类型的截图工具,因此了解自己的需求可以帮助你更快地找到适合自己的工具。
2.考虑操作简便性
一个好用的截图工具应该操作简便、界面友好。毕竟我们使用它主要是为了提高效率,如果操作过于复杂反而会浪费我们宝贵的时间。因此,在选择截图工具时可以先试用一下,看看是否容易上手。
3.查看软件评价和用户评价
在选择截图工具时,可以先搜索一下相关软件的评价。了解其他用户的使用体验可以帮助我们更好地判断软件的优缺点,从而更准确地选择适合自己的工具。同时,也可以通过阅读用户评价来了解软件是否稳定、是否存在严重bug等问题。
4.考虑兼容性
如果你使用的是Mac系统,那么选择Windows专用的截图工具显然是不合适的。因此,在选择截图工具时要注意其兼容性,确保它能够在你所使用的系统上正常运行。
5.多试用几款截图工具
截图工具的安装和使用教程
1. 准备工作
在进行截图工具的安装和使用教程前,首先需要准备好以下工作:
1.1 确认电脑系统:截图工具通常支持多种操作系统,如Windows、Mac、Linux等,请确认您所使用的电脑系统,以便选择对应的截图工具。
1.2 确认截图需求:不同的截图工具可能有不同的功能和特点,因此在选择截图工具之前,需要先确定您的截图需求是什么,例如是否需要编辑功能、是否需要延时截图等。
1.3 下载安装包:根据您所选择的截图工具和操作系统,下载对应的安装包。
2. 安装截图工具
一般来说,安装截图工具都是非常简单的步骤。以下是一般情况下的安装步骤:
2.1 打开下载好的安装包。
2.2 根据提示点击“下一步”进行安装。
2.3 在出现“选择安装位置”的页面中,可以选择将软件安装到您希望保存的位置。
2.4 继续点击“下一步”,直到出现“完成”按钮,表示安装完成。
3. 使用教程
在完成了以上准备和安装步骤后,就可以开始使用截图工具啦!下面将以常用的截图工具Snipaste为例,介绍如何使用截图工具进行截图。
3.1 打开Snipaste,会在屏幕右下角出现一个小圆点。
3.2 按下键盘上的“F1”键,即可进入截图模式。
3.3 在需要截图的地方,按住鼠标左键拖动出需要截取的区域,并松开鼠标。
3.4 选择需要的功能:可以直接复制到剪贴板、保存到本地、编辑图片等功能。
3.5 点击“确定”按钮,即可完成截图并进行后续操作。
4. 注意事项
4.1 注意保存:在使用截图工具时,请注意保存您所截取的图片或编辑后的图片,避免因为误操作而丢失重要数据。
4.2 注意版权:请避免使用他人已经拥有版权的图片进行编辑和发布。如果需要使用他人图片,请先获得授权或注明来源。
4.3 注意隐私:请避免将个人隐私信息泄露在所分享的截图中,以保护自己和他人的隐私安全。
5
截图工具是我们日常生活和工作中必不可少的助手。它们可以帮助我们快速捕捉屏幕上的任何内容,并进行编辑和分享。在选择合适的截图工具时,我们应该根据自己的需求和习惯来选择,同时也要注意软件的安全性和稳定性。如果您还没有使用过截图工具,不妨试试我们推荐的热门截图工具,相信一定会给您带来便利和惊喜。我是网站编辑小李,希望今天为大家介绍的截图工具能够帮助到您。如果您喜欢我的文章,请多多关注我哦!谢谢!
作者:NGA-天驱紫银本攻略的最终目标是:从1级到60级全部靠做任务,不为升级farm一只怪。简单备注:接:接任务交:交任
2024-05-13-
做超声检查时,医生为什么要在患者肚子上涂粘粘的东西 2024-05-13
-
绯红之境兑换码最新2021 礼包兑换码大全 2024-05-13
-
天地劫幽城再临归真4-5攻略:第四章归真4-5八回合图文通关教学 2024-05-13
-
小米mix fold有前置摄像头吗 2024-05-13
-
阴阳师4月22日更新内容:帝释天上线技能调整,红莲华冕活动来袭 2024-05-13
-
妄想山海怎么加好友 加好友方法大全 2024-05-13